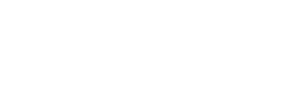Holds & Errors
Lifting registration holds can be processed by the departments identified in the section below. However, for faster processing times, we recommend using the contact information provided.
Classes may require instructor or departmental permissions for students to register in the section. We’ve provided information for students to register for these sections on EagleNET or Navigate.
Holds
Academic Dismissal
An academically dismissed student is not eligible to enroll for sections. More information on policies and guidelines is available on the CAAR website.
Submit the Undergraduate Petition for Academic Reinstatement Form.
Center for Academic Advising and Retention
Phone: 509.359.2345
Fax: 509.359.6405
Email: advising@ewu.edu
Academic Probation
An academically probated student is not eligible to enroll for sections. More information on policies and guidelines is available on the CAAR website.
Contact CAAR about eligibility options.
Center for Academic Advising and Retention
Phone: 509.359.2345
Fax: 509.359.6405
Email: advising@ewu.edu
Account Balance
Traditional students must pay an account balance below $1,000, and international students must pay an account balance below $200. More information on payment methods is available on the Student Financial Services website.
Make payment through EagleNET or contact Student Financial Aid for options.
Student Financial Services
Phone: 509.359.6372
Fax: 509.359.4832
Email: sfsofc@ewu.edu
Graduate Program
The Graduate Programs Office handles all policies and procedures.
Check graduate application status is complete.
Graduate Programs
Phone: 509.359.6297
Email: gradprograms@ewu.edu
New & Returning Students
All freshmen must meet with their undergraduate advisor to receive clearance before registration.
Schedule appointment with CAAR.
Center for Academic Advising and Retention
Phone: 509.359.2345
Fax: 509.359.6405
Email: advising@ewu.edu
Major Declaration
All undergraduates must declare a major by the time they reach junior standing or 90 quarter credits.
Submit the Major Declaration Form.
Records & Registration
Phone: 509.359.2321
Fax: 509.359.6253
Email: regonline@ewu.edu
Missing Transcripts
Final high school or college transcripts are missing from the student’s record.
Submit transcript(s) to Admissions.
Email: admissions@ewu.edu
Blog: EWU Admissions Blog
Homing Pigeon: ARPU
Phone: 509.359.2397
Text: 509.740.3270
Fax: 509.359.6692
Mail: 304 Sutton Hall | Cheney, WA 99004
Student Status
You have an inactive status that prohibits registration. If you applied to graduate at the end of a term, your student status prohibits your registration.
Contact the graduation team to change your graduation date.
Records & Registration
Phone: 509.359.2321
Fax: 509.359.6253
Email: ewugraduation@ewu.edu
Errors
Academic Standing
An academically dismissed student is not eligible to enroll for sections. More information on policies and guidelines is available on the CAAR website.
Submit the Undergraduate Petition for Academic Reinstatement Form.
Center for Academic Advising and Retention.
Phone: 509.359.2345
Fax: 509.359.6405
Email: advising@ewu.edu
Concurrent Section Registration
If a course requires enrollment in concurrent courses, you must register for sections at the same time in Navigate or EagleNET.
Duplicate Course
You are currently registered for a course and are attempting to register for the same section.
Maximum Hours Exceeded
Students registering for over 18 credits require permission to overload schedules. More information about tuition rate breakdowns is available on the Student Financial Services website.
Send email to Records and Registration.
19-21 credits: Academic advisors will need to send email approval to regonline@ewu.edu.
22+ credits: Department chairs will need to send email approval to regonline@ewu.edu.
Repeat Count Error
Students can attempt a course three times and will need approval for exceptions to any course repeat error message. Department Chairs will need to submit approval to regonline@ewu.edu.
Time Conflict
The section you are attempting to register for has a time conflict with another section in which you are registered. If the instructor agrees to override this restriction, you may contact the instructor whose section’s time will be changed or shortened to accommodate you for their approval.
Faculty: If you are authorizing this course in EagleNET, you must enter a “Time Conflict Override.”
Waitlist (section is full)
The section you are attempting to register for is full.
If there are waitlist seats available, add yourself to the waitlist using the “Actions” dropdown to select “Web Waitlist” from the list of options.
If there are no waitlist seats available, contact the instructor to see if they will allow students into the class or open a waitlist.
Restrictions
For more detailed information on restrictions:
- Select term from EagleNET
- Search for the class
- Click on the course title
- Navigate to “Class Details”
Campus Restriction
The course you are attempting to register for requires enrollment in a specific campus program. This error often appears when Cheney/Spokane campus students attempt to register in self-support, online courses (typically section 075 or 076). Cheney/Spokane campus students should register in state-support, online courses (typically section 025 or 027).
Faculty: If you are authorizing this course in EagleNET, you must enter a “Class Restriction Override.”
Class Restriction
The course you are attempting to register for requires a specific class standing (e.g., Freshmen, Sophomore, Junior, Senior).
Faculty: If you are authorizing this course in EagleNET, you must enter a “Class Restriction Override.”
Cohort Restriction
The course you are attempting to register for requires that you are a part of a specific group (i.e., enrolled students).
Faculty: If you are authorizing this course in EagleNET, you must enter a “Student Cohort Rest Override.”
College Restriction
The course you are attempting to register for requires enrollment in a specific college program (e.g., College of Science, Technology, Engineering, and Mathematics, etc.).
Faculty: If you are authorizing this course in EagleNET, you must enter a “College Restriction Override.”
Degree Restriction
The course you are attempting to register for requires enrollment in a program with a specific degree type (e.g., Bachelor of Arts, Bachelor of Science, etc.).
Faculty: If you are authorizing this course in EagleNET, you must enter a “Degree Restriction Override.”
Department Restriction
The course you are attempting to register for requires enrollment in a specific department program (e.g., Art, Biology, etc.).
Faculty: If you are authorizing this course in EagleNET, you must enter a “Depart Restriction Override.”
Field of Study Restriction
The course you are attempting to register for requires enrollment in a program with a specific major or minor (e.g., Africana Studies, Mechanical Engineering, etc.).
Faculty: If you are authorizing this course in EagleNET, you must enter a “Field/Study (Maj/Min) Override.”
Level Restriction
The course you are attempting to register for requires a specific standing level (i.e., Undergraduate, Graduate).
If you are an undergraduate student attempting to register for a graduate-level course, signed approval from the Director of Graduate Programs is required.
Prerequisite and Test Score
The section you are attempting to register for requires prerequisite courses or tests before registration (e.g., ENGL 201 or MATH 161).
Faculty: If you are authorizing this course in EagleNET, you must enter a “Prerequisite Test Override.”
More information about prerequisite and test score errors:
- If you are currently registered in the prerequisite, the system assumes successful completion, and you will not get this error.
- If you took the prerequisite at another institution, you may receive this error unless the course was taken elsewhere and transferred as an exact equivalent to the EWU section (course) required as a prerequisite.
| Percent Given by ALEKS | Course Placement |
| 29 or below | MTHD 103 |
| 30-40 | MTHD 104, 106 |
| 41-55 | MATH 107, 114, 121, 170, 200, 208 |
| 56-65 | MATH 107, 121, 141, 170, 200, 208, 311 |
| 66-75 | MATH 107, 121, 142, 170, 200, 211, 311, 380 |
| 76 or higher | MATH 161, 200, 208, 301, 311, 380 or math reasoning requirement met; however, your degree may require additional math courses |
The English Placement Test is for new, current, or transfer students who cannot be placed into a Composition course using their ACT, SAT, IELTS, or TOEFL score. Please call your advisor regarding placement using an ACT, SAT, IELTS, or TOEFL score.
Program Restriction
The course you are attempting to register for requires enrollment in a specific program (e.g., B.A. in History, B.S. in Biology, etc.).
Faculty: If you are authorizing this course in EagleNET, you must enter a “Program Restriction Override.”
Student Attribute Restriction
The course you are attempting to register either requires or prohibits students with a specific attribute/characteristic. (For example, some courses prohibit students who are exempt from paying on-campus fees).
Faculty: If you are authorizing this course in EagleNET, you must enter a “Stu Attribute Rest Override.”
Clearing Advising Holds
Faculty Advisors/Academic Advisors can now clear Advising Holds on EagleNet. EWU requires students to meet with their Academic Advisor for the following reasons:
- Student is a New or Returning Student (Hold: “New/Returning Student”)
- Student is a freshman student (Hold: “<45 Credits”)
- Student is on Academic Probation (Hold: “<2.0 GPA”)
After advising a student, you can clear the hold by:
- Log onto EagleNET.
- In the “Faculty and Advisors” tab, click on “Advising Student Profile”
- Search for the student and click “View Profile”.
- In the upper right corner of the Student Profile, click on “Holds.” You will be able to see all of the student’s holds. Advising Holds that can be cleared will have a check box next to them. (If you don’t see a check box, you do not have permission to clear that hold. Please refer the student to the appropriate department.) Select the “Holds” you want to release and then click “Release”.
- You will be asked to enter a comment. Then press “OK”.
- You should see a “Success” message appear and the hold’s number decrease.
- Your “Comment” will be viewable in the “Notes” section of the student profile.
Entering an Override
You can enter overrides in EagleNet if you are listed as the instructor for the course. In general, Campus Restrictions and Level Restrictions will need additional permissions and should not be used without first consulting with Records & Registration.
- Log onto EagleNET.
- In the “Faculty & Advisors” tab, click on “Registration Overrides.”
- Select the Term and search for the student you want to give permission to by entering their name or Student ID and press “Submit”.
- Select the student by clicking on their name.
- Use the drop-down menus to select the corresponding override for the restriction, select the course, then press submit. (Please note multiple overrides may be needed if the student has not met other requirements for the course like Prerequisites, Class standing, etc.)
- To add multiple overrides for the student, click on “+Add Override”.
- You will be able to see the override listed in the Current Student Override section. Once the override has been entered, please instruct the student to Register themselves on EagleNET.
Permissions
The section you are attempting to register requires special approval from the instructor or department. Contact the instructor of record to request one of the overrides. Once applied, registration on Navigate and EagleNET is available.
Department Permission Req
Instructor’s Permission Req
Special Authorization Form Req
Faculty: If you authorize this course in EagleNET or Banner, you must enter the corresponding override to the student’s record.
Department Permission: enter the “Department Permission Req”
Instructor’s Permission: enter the “Instructor’s Permission Req”
Special Authorization: enter the “Late Add”
Need Help? Submit a Ticket Below!
Registration Questions? Visit Our Registration FAQ Page
Costs and Fees? View Financial Services’ Site
Unsure of What Classes to Take? Visit an Academic Advisor!